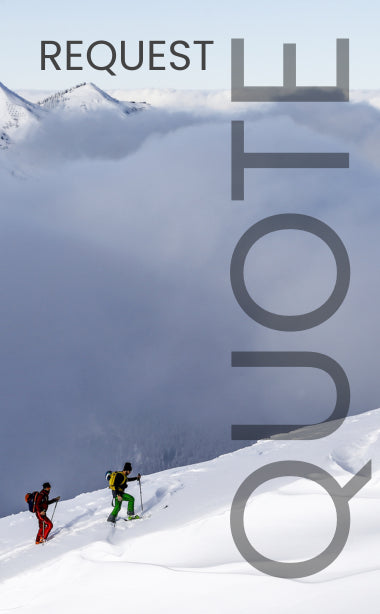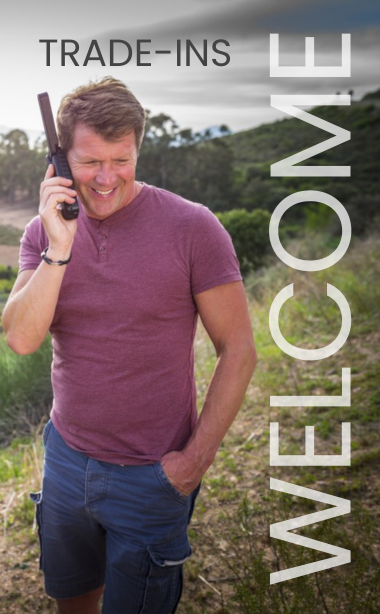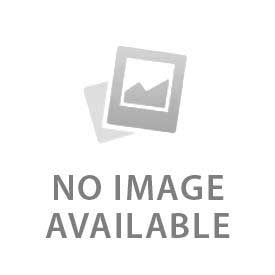You have no items in your shopping cart.
Outfitter Satellite offers a lot of choices for computing over satellite. Whether you have a PC, a Mac or tablet device like an iPad we know how to get an internet connection for you. This article focuses on narrowband internet connections for the iPad.
The Optimizer Hotspot is an agnostic Wi-Fi hotspot that can be used to give iOS devices like an iPad access to the internet through an Iridium 9555 or 9575 satellite phone. The Optimizer also supports Macintosh computers, most Windows platforms, and Android devices.
The main complaint against the Optimizer is that it does not have its own built-in battery. This means you need external AC power. To resolve this drawback, Outfitter Satellite rents and sells a Battery Pack and Solar Charger that can be used to power the Optimizer and recharge most satellite phones, smartphones and tablet devices.
Computing over satellite: Iridium Ipad internet connections require power. Outfitter Satellite offers solar chargers and external battery packs that can recharge your Iridium phone, iPad, and can directly power the Optimizer.
Iridium iPad internet data speeds are roughly 2400-2800 bps which is too slow for web browsing. Light email communications with attachments no larger than about 100 KB work well with Iridium iPad internet. Photo-sharing is another good application. By default, XGate compresses any photo to 300 pixels wide making it small enough for effective transmission over the Iridium network. The XGate app allows you to control the amount of compression that is used so you can send higher resolution photos if necessary.
Physical Setup of the Optimizer and the Iridium 9555
This article assumes that you have an active Iridium SIM card through Outfitter Satellite, and that you have already downloaded the XGate email app onto your iPad. Please call Outfitter Satellite at 615-889-8833 for a free XGate username and password.
Before you install the XGate email app on your iPad, make sure the satellite phone and Optimizer are powered up. Your Iridium satellite phone should be registered on the Iridium network and have at least 4 to 5 bars of signal. To reliably get a good signal, you should be outside in an open space well away from buildings and trees.
Connect the Optimizer to the Iridium satellite phone via Micro-USB data cable that came with the Iridium satellite phone kit.
Plug the Optimizer’s AC power adapter into a 100-240 VAC outlet and connect to the Optimizer’s PWR port. If you have our optional Solar Charging System, select 12V on the slider switch and then connect the DC-to-DC barrel plug output cable to the Optimizer’s PWR port.
Connect your iPad via Wi-FI to the Optimizer. The Optimizer’s SSID is wxa-102-XXXX where XXXX is the last 4 digits of the MAC address found on the bottom of the Optimizer.
Installation of XGate on an iPad :
Download the XGate app from the Apple Store.
Go to your iPhone or iPad’s SETTINGS and select Wi-Fi. Connect to the Optimizer’s Wi-Fi SSID which will have the form wxa-102-XXXX.
Run the XGate app. The Registration screen will ask for the SpeedMail Account Details which Outfitter Satellite provided. Remember that the password is case sensitive.
Tap Save.
You will be asked for additional configuration information. For Connection, use the scrolling selector to select Optimizer Iridium Handset.
Tap the blue
link to return to the XGate home screen. You should now be ready to send and receive email via Iridium iPad Internet.
How Iridium iPad Internet Users Use the XGate app to Send Email:
Starting from the XGate Home Screen, you will see Mail, Web, Send Photo, Social Media, Weather, and Connection Control. There is also an extensive Help file.
Tap Mail.
For each email that you wish to send, do the following:
From left to right, the iPad symbols needed by Iridium iPad internet users are: Send/Receive Email Icon; Create Additional Folders; Compose Email; and Attach a Photo.In the bottom right there is an icon of a box with a pen in.Tap it. Giving XGate access to your contact list is not necessary but can make sending emails easier.
Enter the destination email address(es) into the To: field.
Enter the subject and body text.
To send an optional photo attachment, tap the Camera icon on the subject line. Select a photo from your camera roll. The high quality images in your Camera Roll will be automatically compressed by XGate to reduce transmission time. A compressed 300 pixel width image can be as small as 37KB and may typically transmit over the Iridium network in around 4-5 minutes if signal conditions are good. To send higher quality images, you can go to the XGate home screen and click Settings : Images.
In the upper right you will see Send to Outbox. Click it.
Tap the blue
In the bottom left corner of the Mail screen, there is an icon of a box with an up arrow. Tap it. Then tap Send/Receive Mail.
When the mail transfer is finished, a blue DONE link will appear at the bottom of the screen. Tap it.
#nocellservice
 English
English