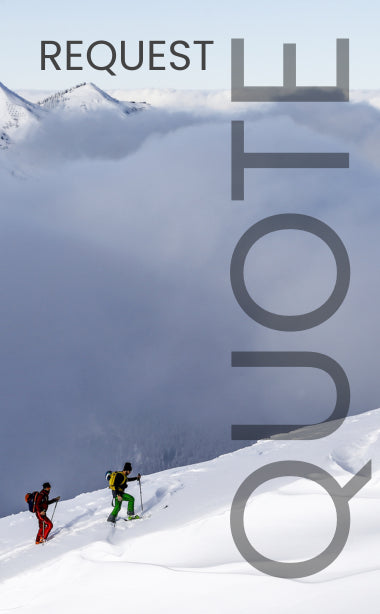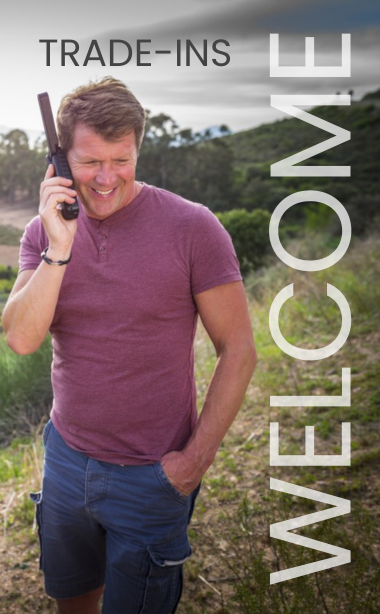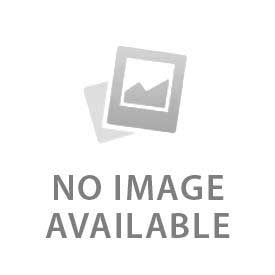You have no items in your shopping cart.
Many of our customers have asked if it is possible to use their iPhone or iPad with their BGAN. If you have a Macintosh computer connected to a BGAN, normally you can share the connection with your iPhone or iPad. It is possible to connect an iPhone directly to some BGAN terminals. Outfitter Satellite tested the iPhone (software version 5.1.1.) over the HNS-9201 (firmware version 3.8.0.6) and were able to browse the web and send and receive email. Hint: If you are in an area with cellular coverage, remember to turn off the cellular data on your iPhone so you know you are running over the BGAN. Here are the steps:
1) Enable WLAN feature on the HNS-9201 using LaunchPad: Under the “Terminal” menu select “WLAN interface” and enable wireless access. Set the Network Name to “BGAN”. Set Region to “Rest of World”. Set channel to “11”. Select 128-bit encryption and use a network password with at least 13 characters. We used: Outfitter123#. Click “Apply” and “OK”. The WLAN LED on the terminal will now be GREEN. A WiFi capable computer will now see “BGAN” as one of the available wireless networks. Notes: The WLAN LED blinks if the terminal is on battery power and turns RED if no devices are accessing the HNS-9201 using the WLAN.
2) Connect the iPhone to the HNS-9201 via Wi-Fi: In your iPhone 5.1.1 go to “Settings” and click “Wi-Fi”. If Wi-Fi is off, turn Wi-Fi on using the slider switch. Under “Choose a Network”, you will see a network called “BGAN”. Select it and enter the password Outfitter123# and press the “Join” button. You should see a check mark next to the “BGAN” network.
3) Use the HNS-9201 web interface to start an internet session:
Use the iPhone’s Safari browser to go to the HNS-9201’s web interface by entering 192.168.128.100
Initially you are on the “Properties” page of the web interface. On the mobile version of the HNS-9201 web interface, you will find a green bar at the bottom of the page under which are the various pages that are available.
On the Properties page, if you are not already registered, you can click the “Register with Network” button. After it registers you will see “Registration Status: Registered with Home network”.
On the “PDP Contexts” page, select a unique CID value between 1 and 11 for each device that will be using the BGAN. Make sure the APN is set correctly, e.g. XANTIC.BGAN.INMARSAT.COM for Stratos SIMs or VIZADA-USA.BGAN.INMARSAT.COM for Vizada SIMs. Requested QoS should be set to “Background” which is best effort Standard IP data. No username or password are needed for the APN. Press the “Create Context” button. The page will refresh. Press the “Activate” button. The page will refresh and show the Local IP address, Global IP address, and DNS server addresses. There may or may not be error messages displayed in red above this, but if you hit the “Update” button the error messages will clear off.
OPTIONAL: ACA refers to Automatic Context Activation. On the ACA page under “ACA Settings for TEs Using DHCP Assigned IP Addresses” you may want to enable ACA by selecting the “On” radio button.
4) When you are finished using the internet, remember to disconnect: When using a BGAN, you need to be mindful of the cost and be careful to avoid unexpected usage, e.g. automatically downloading emails coming in on your iPhone. It is a good practice to power down the BGAN when not using it. Another approach would be to deactivate the iPhone’s PDP context which can be done by going to the HNS-9201 web interface on the “PDP Contexts” page and pressing “Deactivate”.
 English
English